
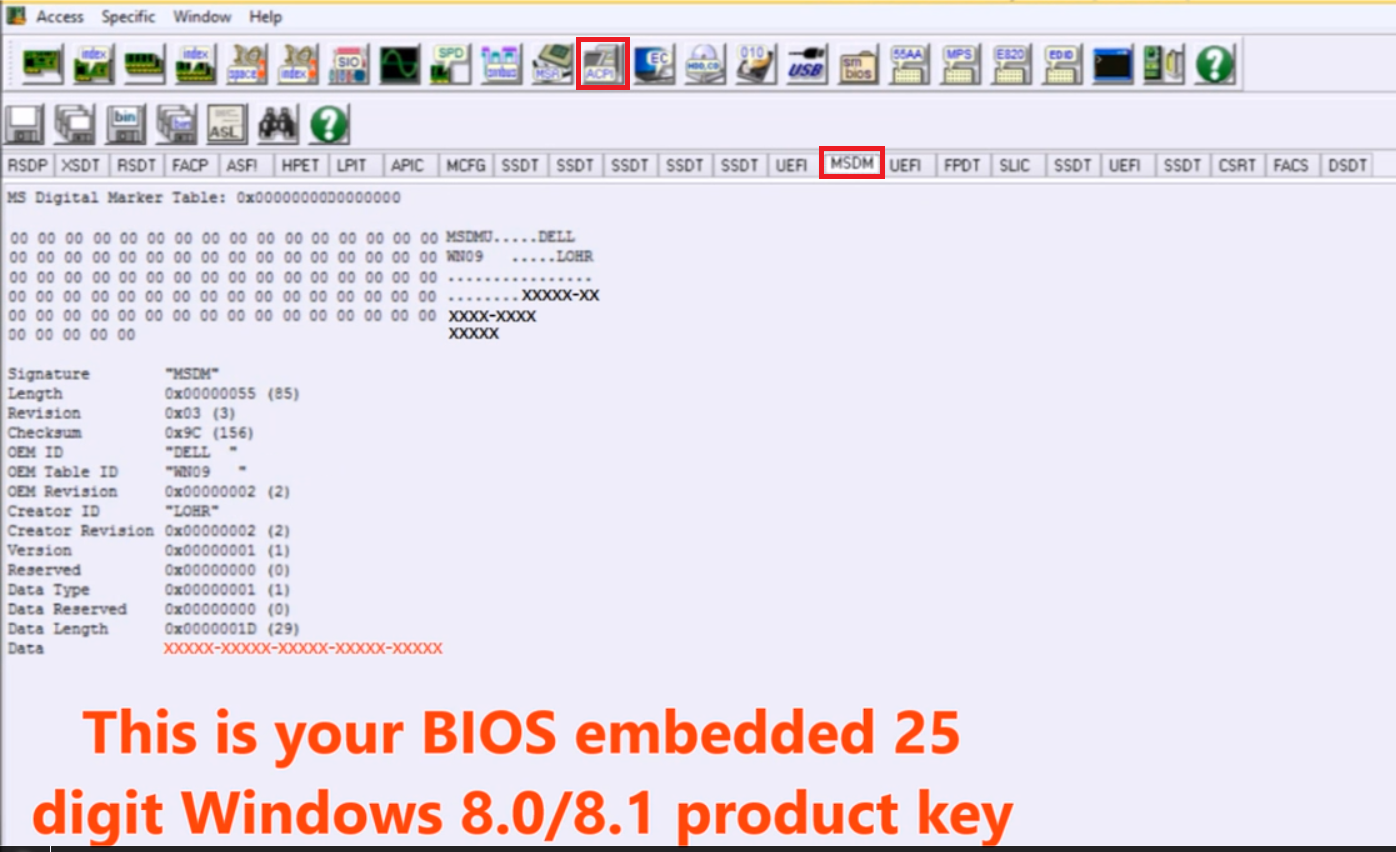
Version 2.0 October 26, 2012 Hello VAIO® PC Users! We are pleased to provide you with these Clean Install instructions for the Windows® 8 operating system. Please read and follow these instructions carefully, to start enjoying Windows 8 on your VAIO PC. • Things to know before you upgrade: • for the list of applications that may not function as usual or will be removed upon installation of Windows 8.
• To enable video playback of your Blu-ray/DVD player under Windows 8, you will need to update your Blu-ray/DVD driver and software. There are a variety of free and fee-based options you can choose from which are available for download. • Perform the upgrade: • Step 1 - Prepare your PC before installing Windows 8 • Step 2 - Get a copy of Windows 8 from Microsoft or a local retailer • Step 3 - Install the Windows 8 Operating System • Step 4 - Install drivers, applications and utilities on your PC after installing Windows 8 Step 1 - Prepare your PC before Installing Windows 8 • Make sure your VAIO PC is supported for Windows 8 and get drivers.
That is the last of the legal, reliable Vista download links on the Net. Re-read the last section of my first reply about Microsoft Vista DVDs and what editions a. Download our apps. Sony does not have win7 disk for reinstall win7 OEM.
If you have not already done so, go to our Upgrade Your PC page and enter your model number. • United States: • Brazil: • Canada: • Latin America: The system will check your model and tell you whether or not it is supported for Windows 8 and, if it is supported, present you with options to get Windows 8 drivers, applications and utilities. IMPORTANT: • If you download your files, make sure you copy them onto external media, such as a USB Flash drive or CD/DVD discs, for use during the installation process. • Need external media? Libro Ajuste De Cuentas Vicens Castellano Pdf. • The Windows 8 drivers presented on your Upgrade My PC results page are the same ones listed on the Drivers & Software page for your model. • Visit the Microsoft Compatibility Center to find out if your installed applications and devices are compatible with Windows 8 • • Any BEFORE performing the Upgrade or Clean Install process. • Remove any third party devices from your PC • Make sure your PC is plugged into a working power outlet.
Do not use battery power while performing this process. • Create Recovery Media (Strongly Recommended) • Recovery media is part of the recommended process to perform the Upgrade/Clean Install • Recovery media also enables you to return your PC back to the original OS if necessary.
• • • Perform a backup of your data (Strongly Recommended) • This enables you to recover your personal data in case of loss • • Make sure you have the Product Keys for any of your software that requires one for installation (example: Norton Anti-Virus, Kaspersky, Microsoft Office) • (Strongly Recommended) Performing a recovery of your PC reduces the possibility of issues occurring with the Windows 8 installation, and also ensures the recovery media works properly in case you need it later. • Uninstall certain application and drivers. If you did not purchase the VAIO Upgrade Tool, you need to manually uninstall these files. • Click the 'Start button'. • Click 'Control Panel'.
• Under 'Programs,' click 'Uninstall a program.' • Select the program to be uninstalled, and then click 'Uninstall.' • Repeat the process until all programs in this list are uninstalled. • ArcSoft Magic-i • Media Gallery • Synaptics Touchpad Driver (does not apply for all models) • VAIO Care • VAIO Control Center • VAIO Creation • VAIO Media Plus (does not apply for all models) • VAIO Power Management • VAIO Smart Network • VAIO Update If you did purchase the VAIO Upgrade Tool, you can use the tool to uninstall these files. • Insert the USB Companion Media.
• The AutoPlay menu will appear. Select 'autorun.exe.' • Select Yes on the User Account Control Window. • At the main menu, select 'Start Upgrade.' • Select 'I Agree' to accept the End User License Agreement. • The VAIO Upgrade Tool will start to remove the following applications and drivers from the PC. • ArcSoft Magic-i • Atheros Bluetooth Driver (does not apply for all models) • Media Gallery • SATA driver (if applicable) • Synaptics Touchpad Driver (does not apply for all models) • USB 3.0 (if applicable) • VAIO Care • VAIO Control Center • VAIO Creation • VAIO Media Plus (does not apply for all models) • VAIO Power Management • VAIO Smart Network • VAIO Update Step 2 - Get a copy of the Windows 8 OS from Microsoft or a local retailer Step 3 - Install the Windows 8 Operating System • Plug your PC into a working power outlet.
• Make sure any third party devices are removed from the PC. • Turn on your VAIO PC and let the Windows desktop to load. • Insert your Windows 8 disc into the DVD drive of your VAIO PC. • When prompted, enter the Windows 8 Product Key and click 'Next.'